Want to provide your store with a WooCommerce “Request a Quote” feature? We will walk you through setting up everything in this article.
This method is one of the simplest ways to get leads for your company’s goods or services. In addition to taking requests from your visitors, a request-a-quote plugin has many more capabilities. Or by replacing the “Request a Quote” button on the “Add to Cart” web page.
Here, we will guide you through everything you need to know to transform your WooCommerce website into an effective B2B resource or handle calls from customers seeking information, bids, or manual orders.
Request a Quote – What Does That Mean
It is a term used by e-commerce companies that need to know the actual cost before making a purchase. Request a quote is a common term for asking how much the goods or services will cost. This stage of the buying process is to negotiate a lower price, much like being compared to rival companies.
As a result, it is common to send out various quotes; obviously, not all will result in a sale. Today, every e-commerce shop owner wants to save time by making this procedure as seamless as possible for the individual asking the question.
Why You Need WooCommerce to Add a Request to Quote Button Plugin
You have no choice but to use WooCommerce to sell products, handle stock, and track orders. The most significant platform is available without any additional startup charges. However, since there is only the option to “add to cart” once you upload the products, you can get into problems if you want customers to request a quote rather than check out and make a purchase.
It is possible to add features or functionalities by adding a plugin like Quote For WooCommerce. When using “Request a Quote,” you either place or erase the “add to cart” button and replace it with the “Request a Quote” button.
Instead of being directed to the checkout when you click “Add a Quote,” you can send the necessary goods and services and the number of goods to a special quote inquiry form. This form can be adjusted to include all the information needed to move on with the quotation process.
How to Implement Request a Quote Plugin
1. Install WooCommerce and the Plugin
At the outset, install WooCommerce on your e-commerce site along with the products to display and sell. After setting up the store, install the Request for WooCommerce plugin.
- Download the zip file from your WooCommerce account;
- Head on to Dashboard to Install;
- Select Upload Plugin;
- Select the “Choose File” button and click Quote-For-WooCommerce-Plugin.zip;
- Click Install Now and Activate the plugin;
2. Choose the Quote List page
This option helps you select the Quote List Page using the dropdown menu.
Each of the custom pages will appear in that menu. Admins can select the page using the dropdown Menu where the Quote needs to be displayed.
To display the Quote List Page, go to the WordPress Admin, Pages, and Add New. Now paste the following shortcode:
[wc-quote-request-page]
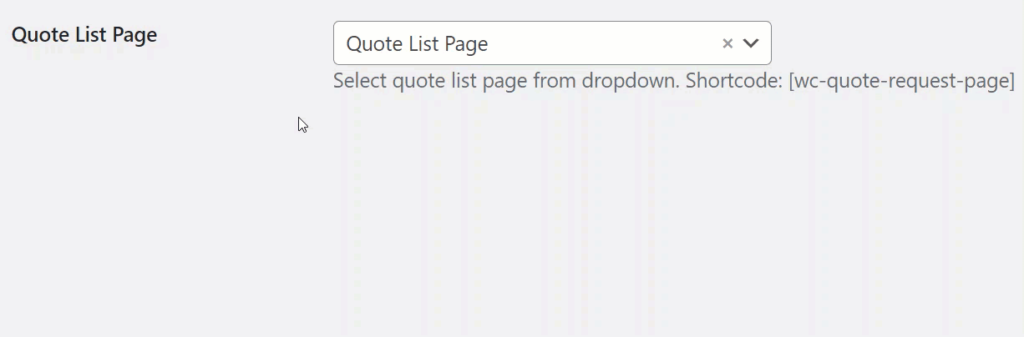
3. Request a Quote – Allow Guests
If you enable this option, guest users can request a quote without user role registration.
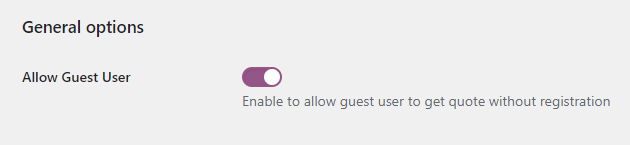
4. Empty Quote Page After Email
Request for WooCommerce can empty the quote list page when the buyer successfully sends the email.
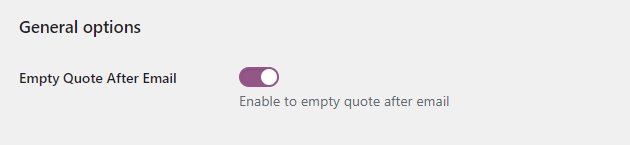
The quote gets empty when the email is sent successfully.
5. Quote to Cart
Enable this option will show the “Add to Cart” button on your Quote list page.
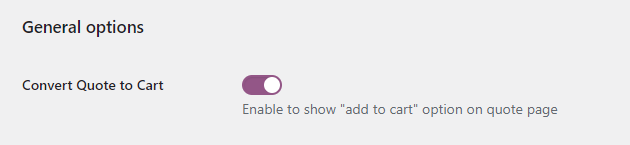
6. Build a Quote Button
This option enables you to display the “Build a Quote” button on your Cart page.
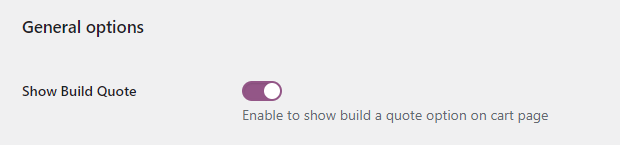
7. Quote Basket
- Go to the WordPress Dashboard, select Quote For WooCommerce, and select Settings.
- Under General Settings, go down to select Quote Basket.
- As an Admin, you can Enable/Disable the Quote Basket via the toggle button.
8. Quote Expire
- The admin is enabled to set the quote expiration days.
- To set the expiry date, go to “Quote Expire.”
- Select the toggle button to enable/disable Quote Expire.
- The “Set Expiration Days” field will appear by enabling the Quote Expire.
- Set expiration days, and the quote will expire in the field named “Set Expiration Days.”
- After the expiry, the Convert to Order button for that particular quote will be removed.
Wrap Up
A Quote For WooCommerce extension enables you to build your price structure and make it flexible. It opens up a world of possibilities for e-commerce retailers. Further, price quoting and quote expiries enable you to sell customized packages or goods and charge a future price based on the buyer and materials.
